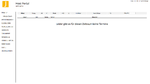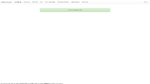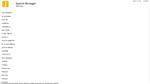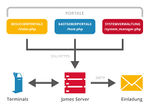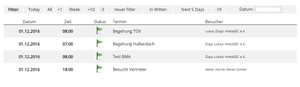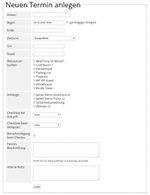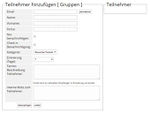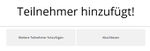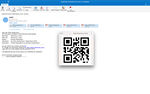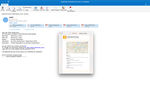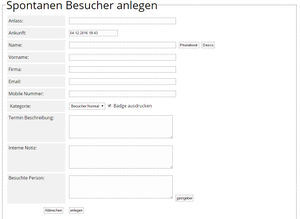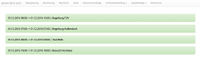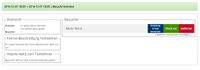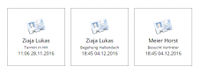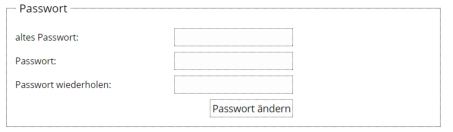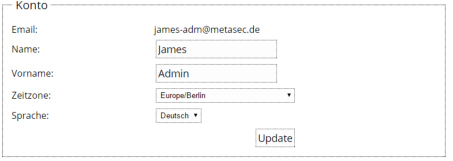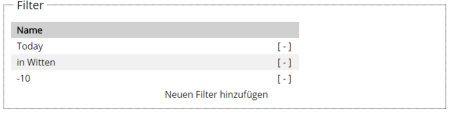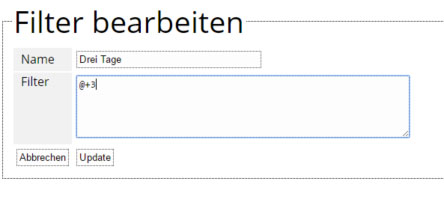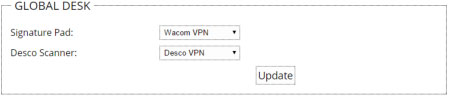James: Unterschied zwischen den Versionen
Admin (Diskussion | Beiträge) (→HINZUFÜGEN) |
Admin (Diskussion | Beiträge) |
||
| (48 dazwischenliegende Versionen desselben Benutzers werden nicht angezeigt) | |||
| Zeile 9: | Zeile 9: | ||
Im internen Betrieb werden nur die ersten beiden Portale benötigt. Der Zugriff ist jeweils über einen Login geschützt und steuert auch die jeweilige Dateneinsicht als auch Funktionsumfang. | Im internen Betrieb werden nur die ersten beiden Portale benötigt. Der Zugriff ist jeweils über einen Login geschützt und steuert auch die jeweilige Dateneinsicht als auch Funktionsumfang. | ||
| + | |||
| + | |||
Die Benutzer für das Gastgeberportal müssen entweder im Systemportal angelegt werden, oder soweit ein Active Directory Connector zum Einsatz kommt, über das AD freigeschaltet werden. | Die Benutzer für das Gastgeberportal müssen entweder im Systemportal angelegt werden, oder soweit ein Active Directory Connector zum Einsatz kommt, über das AD freigeschaltet werden. | ||
| + | |||
| + | [[Datei:Systemaufbau James Grafik.jpg|150px|thumb|Systemaufbau James Grafik]] | ||
Die Benutzer für das Besucherportal werden automatisch erzeugt und bestehen aus der Email des Gastes als Benutzernamen und einem automatisch generiertem Passwort. Der Gast kann das Passwort ändern. Die Gastuser werden nur einmal im System angelegt und werden bei wiederkehrenden Terminen verwendet. | Die Benutzer für das Besucherportal werden automatisch erzeugt und bestehen aus der Email des Gastes als Benutzernamen und einem automatisch generiertem Passwort. Der Gast kann das Passwort ändern. Die Gastuser werden nur einmal im System angelegt und werden bei wiederkehrenden Terminen verwendet. | ||
| Zeile 17: | Zeile 21: | ||
Sowohl das Aussehen der Masken als auch Abläufe können in den meisten Fällen über das Customizing angepasst und verändert werden. | Sowohl das Aussehen der Masken als auch Abläufe können in den meisten Fällen über das Customizing angepasst und verändert werden. | ||
| + | |||
| + | <br clear=all> | ||
==Menüstruktur Gastgeberportal:== | ==Menüstruktur Gastgeberportal:== | ||
| Zeile 39: | Zeile 45: | ||
Wie Sie weitere Filter konfigurieren, lesen Sie bitte im Abschnitt „Filter“ nach. | Wie Sie weitere Filter konfigurieren, lesen Sie bitte im Abschnitt „Filter“ nach. | ||
| + | |||
| + | |||
| + | ---- | ||
===HINZUFÜGEN=== | ===HINZUFÜGEN=== | ||
| − | [[Datei:Hinzufuegen.jpg|150px|thumb| | + | [[Datei:Hinzufuegen.jpg|150px|thumb|left|Hinzufügen]] |
Die Terminanlage ist weitestgehend in zwei Teile aufzuteilen. Die generelle Terminanlage, sowie die Auswahl der Besucher. | Die Terminanlage ist weitestgehend in zwei Teile aufzuteilen. Die generelle Terminanlage, sowie die Auswahl der Besucher. | ||
Für eine Terminanlage wird mindestens der Anlass sowie das Datum des Beginns und das Ende benötigt. Alle anderen Felder sind optional, sollten jedoch so gut es geht ebenfalls verwendet werden. | Für eine Terminanlage wird mindestens der Anlass sowie das Datum des Beginns und das Ende benötigt. Alle anderen Felder sind optional, sollten jedoch so gut es geht ebenfalls verwendet werden. | ||
| + | |||
| + | [[Datei:Teilnehmer.jpg|150px|thumb|Teilnehmer]] | ||
Nachdem die grundsätzlichen Angaben gemacht worden sind und über »Weiter« der Termin gespeichert worden ist, müssen die Gäste ausgewählt werden. Die Pflichtfelder hier sind E-Mail, Name und Vorname. Der Rest ist optional, sollte jedoch ebenfalls nach Möglichkeit verwendet werden. Über die Schaltfläche »Phonebook« kann auf das interne Telefonbuch zugegriffen werden. Hier genügt dann ein einzelner Klick, um die Daten zu übernehmen. | Nachdem die grundsätzlichen Angaben gemacht worden sind und über »Weiter« der Termin gespeichert worden ist, müssen die Gäste ausgewählt werden. Die Pflichtfelder hier sind E-Mail, Name und Vorname. Der Rest ist optional, sollte jedoch ebenfalls nach Möglichkeit verwendet werden. Über die Schaltfläche »Phonebook« kann auf das interne Telefonbuch zugegriffen werden. Hier genügt dann ein einzelner Klick, um die Daten zu übernehmen. | ||
| − | |||
| + | [[Datei:Teilnehmer hinzugefuegt.jpg|thumb|150px|text-bottom|Teilnehmer hinzugefuegt]] | ||
Über »Weiter« wird der Besucher zum Termin hinzugefügt. Dieser Prozess kann beliebig oft durchlaufen werden. Die Anzahl der Terminteilnehmer ist nicht begrenzt. Soweit die Anlage der Gäste abgeschlossen ist, wird über die Schaltfläche »Abschließen« der Termin final angelegt und die Einladungen versendet. | Über »Weiter« wird der Besucher zum Termin hinzugefügt. Dieser Prozess kann beliebig oft durchlaufen werden. Die Anzahl der Terminteilnehmer ist nicht begrenzt. Soweit die Anlage der Gäste abgeschlossen ist, wird über die Schaltfläche »Abschließen« der Termin final angelegt und die Einladungen versendet. | ||
| − | + | ||
Wichtig: Wenn ein Termin eine Freigabe benötigt, erscheint ein Hinweis. Zu diesem Zeitpunkt werden noch keine Einladungen an die Gäste versendet. Nur der Ansprechpartner, der die Freigabe erteilen muss, wird benachrichtigt. Grundsätzlich werden zwei Arten von Nachrichten versendet. Der Organisator bekommt eine E-Mail mit der Information, dass der Termin erfolgreich geplant worden ist. Diese E-Mail enthält nur den Kalendereintrag (ical Datei). Der Gast oder die Gäste erhalten eine E-Mail mit der Einladung. | Wichtig: Wenn ein Termin eine Freigabe benötigt, erscheint ein Hinweis. Zu diesem Zeitpunkt werden noch keine Einladungen an die Gäste versendet. Nur der Ansprechpartner, der die Freigabe erteilen muss, wird benachrichtigt. Grundsätzlich werden zwei Arten von Nachrichten versendet. Der Organisator bekommt eine E-Mail mit der Information, dass der Termin erfolgreich geplant worden ist. Diese E-Mail enthält nur den Kalendereintrag (ical Datei). Der Gast oder die Gäste erhalten eine E-Mail mit der Einladung. | ||
| + | |||
| + | [[Datei:Screenshot Outlook-1.jpg|thumb|150px|Screenshot Outlook]][[Datei:Outlook.jpg|thumb|150px|Screenshot Outlook]] | ||
| + | |||
'''Die E-Mail hat mindestens folgende Anhänge:''' | '''Die E-Mail hat mindestens folgende Anhänge:''' | ||
| Zeile 61: | Zeile 75: | ||
Sollten bei der Terminanlage noch weitere Dateien ausgewählt worden sein, so würden diese entsprechend ebenfalls an die E-Mail angehängt werden. Der Text der E-Mail kann angepasst werden. Die Standardvorlage enthält die Terminbeschreibung, die tabellarische Übersicht der Teilnehmer, die globale Terminbeschreibung sowie eventuell die bei der Anlagen hinterlegte individuelle Nachricht. | Sollten bei der Terminanlage noch weitere Dateien ausgewählt worden sein, so würden diese entsprechend ebenfalls an die E-Mail angehängt werden. Der Text der E-Mail kann angepasst werden. Die Standardvorlage enthält die Terminbeschreibung, die tabellarische Übersicht der Teilnehmer, die globale Terminbeschreibung sowie eventuell die bei der Anlagen hinterlegte individuelle Nachricht. | ||
| − | |||
| − | |||
| + | <br clear=all> | ||
---- | ---- | ||
===SPONTANBESUCH=== | ===SPONTANBESUCH=== | ||
| − | |||
| − | + | [[File:Spontanbesucher.jpg|300px|thumb|Spontanbesucher anmelden]] | |
| + | Nicht alle Besuchervorgänge können vorab erfasst werden. Mancher Gast kommt spontan und ohne vorherige Anmeldung. | ||
| − | Die Funktion des spontanen Besuchers wird vorrangig vom Empfangspersonal verwendet. Bei der Anlage kann auf das interne Adressbuch oder soweit vorhanden einen Dokumentenscanner zurückgegriffen werden. Pflichtfelder sind Name und Vorname des Besuchers. Darüber hinaus ist die besuchte Person zwingend anzugeben. Alle anderen Felder sind optional und können je nach Bedarf verwendet werden. | + | Damit ein Vorgang am Empfang trotzdem erfasst werden kann, kann dieser über die Funktion des spontanen Besuchers in JAMES angelegt werden. Hier wird nur eine begrenzte Menge an Informationen hinterlegt. Die Notwendigkeit auch spontane Gäste zu erfassen ist vorrangig eine lückenlose Dokumentation aller Besucherflüsse, als auch im Falle einer z.B. Sondersituation (Evakuierung) die sich auf dem Objekt befindlichen Personen schnell auflisten zu können. |
| + | |||
| + | |||
| + | |||
| + | Die Funktion des spontanen Besuchers wird vorrangig vom Empfangspersonal verwendet. Bei der Anlage kann auf das interne Adressbuch oder soweit vorhanden einen Dokumentenscanner zurückgegriffen werden. | ||
| + | |||
| + | Pflichtfelder sind Name und Vorname des Besuchers. Darüber hinaus ist die besuchte Person zwingend anzugeben. Alle anderen Felder sind optional und können je nach Bedarf verwendet werden. | ||
| + | |||
| + | <br clear=all> | ||
| + | ---- | ||
===GLOBAL DESK=== | ===GLOBAL DESK=== | ||
| Zeile 84: | Zeile 106: | ||
Weitere Informationen zu Checklisten erfahren Sie im Abschnitt »Checklisten« der System-Manager Dokumentation. Der Hinweis, ob Checklisten durchlaufen werden müssen, ist für das Empfangspersonal insoweit wichtig, als dass Ressourcen oder Bestände geplant werden müssen. | Weitere Informationen zu Checklisten erfahren Sie im Abschnitt »Checklisten« der System-Manager Dokumentation. Der Hinweis, ob Checklisten durchlaufen werden müssen, ist für das Empfangspersonal insoweit wichtig, als dass Ressourcen oder Bestände geplant werden müssen. | ||
| + | |||
| + | <br clear=all> | ||
| + | |||
| + | ---- | ||
===MEINE BESUCHER=== | ===MEINE BESUCHER=== | ||
| + | Sobald ein Besucher eingecheckt wird, ist dieser aus Sicht des System »auf dem Gelände«. | ||
| + | |||
| + | [[Datei:Meine besucher.jpg|200px|thumb|right|Ansicht Meine Besucher]] | ||
| + | Diese Information ist nicht nur wichtig für den allgemeinen Überblick über externe Personen, sondern besonders im Falle einer Sondersituation wie z.b. Brand und fort folgend eine Evakuierung. Über »Meine Besucher« erhält der Gastgeber den Status aller seiner aktuellen Gäste. | ||
| + | |||
| + | Analog der Termine kann die Ansicht über organisatorische Vorgaben gesteuert werden. Die Mitarbeiter am Empfang sehen im Global Desk stets die volle Übersicht aller Besucher. Um weitere Details über einen Termin zu erfahren, kann die Kachel angeklickt werden. Dabei springt man direkt in den jeweiligen Termin. | ||
| + | |||
| + | Optional und mit entsprechender Freigabe kann bei einer Anbindung an ein Zugangskontrollsystem der letzte Erfassungspunkt ebenfalls ausgegeben werden. Dieses Feature bedarf eventuell der Zustimmung des Betriebsrates, sowie der Compliance der jeweiligen Organisation. | ||
| + | |||
| + | |||
| + | <br clear=all> | ||
| + | |||
| + | ---- | ||
===KONTAKTE=== | ===KONTAKTE=== | ||
| + | Besucher können nur eingeladen werden, wenn diese bereits als »Kontakt« vorhanden sind. Dieses hat diverse Gründe: | ||
| + | |||
| + | [[Datei:Kontakte.jpg|150px|thumb|right|Kontakte]] | ||
| + | |||
| + | Einerseits das Ersparen von Mehrfacherfassungen und das einfache Auswählen per Klick aus während der Terminanlage. Andererseits wird im Kontakt die Besuchshistorie geführt, sowie eventuelle Schulungen und Unterweisungen. | ||
| + | |||
| + | Regulär werden Kontakte global vorgegeben. Diese können sowohl aus JAMES direkt stammen oder aus externen Datenquellen wie z.B.: Microsoft Exchange oder IBM Lotus Notes. | ||
| + | |||
| + | Sollten jedoch individuelle Ansprechpartner in der Datenbank fehlen, so können diese für den eigenen Bedarf nacherfasst werden. Diese werden nur vom Ersteller im JAMES Hostportal gesehen und sind somit nur vom ihm bei der Anlage eines Termins angezeigt. | ||
| + | <br clear=all> | ||
| + | |||
| + | ---- | ||
===DOKUMENTE=== | ===DOKUMENTE=== | ||
| + | [[Datei:Dokumente.jpg|150px|thumb|right|Dokumente verwalten]] | ||
| + | |||
| + | An eine jede Einladung können optional weitere Dokumente angehängt werden. Wie auch bei den den persönlichen Kontakten können eigene Dokumente in das Portal hochgeladen werden. Diese sind bei der Erstellung einer Einladung nur im jeweils eigenen Kontext sichtbar. | ||
| + | |||
| + | Über den System-Manager können von Benutzern angelegte Dokumente zu einem globalen Dokument umdefiniert werden. Dann würde dieses Dokument allen Anwendern zur Verfügung stehen. | ||
| + | |||
| + | <br clear=all> | ||
| + | |||
| + | ---- | ||
===WAREHOUSE=== | ===WAREHOUSE=== | ||
| Zeile 98: | Zeile 158: | ||
===SUCHE=== | ===SUCHE=== | ||
| + | [[Datei:Suche.jpg|150px|thumb|right|Suche]] | ||
| + | |||
| + | Über die Zeit füllt sich das System mit immer mehr Datensätzen. Um diese schnell zu finden, bietet JAMES die Suche an. | ||
| + | |||
| + | '''Die Suchfunktion ist eine sogenannte Volltextsuche und durchsucht aktuell folgende Felder:''' | ||
| + | |||
| + | *Termin: Den Anlass oder Terminbeschreibung | ||
| + | *Besucher: Den Namen oder Vornamen eines Besuchers | ||
| + | *Firma: Den Firmennamen | ||
| + | *Kennzeichen: Soweit im Kontakt hinterlegt, das amtliche Kennzeichen eines Fahrzeugs. | ||
| + | |||
| + | Die Suche benötigt nicht die Angabe des vollen Suchbegriffs. Für z.B. »metaSEC« als Firmenname genügt auch »meta«. Die Suche unterscheidet nicht nach Gruß- und Kleinschreibung. Die Suche kann mit dem Punkt »nur heute« auf Ereignisse des laufenden Tages eingeschränkt werden. | ||
| + | |||
| + | Eine weitere Option ist die Suche über den Dokumentenscanner. Soweit dieser am System angeschlossen ist, wird über die im Dokument (Name, Vorname) erfassten Personendaten gesucht. | ||
| + | |||
| + | <br clear=all> | ||
| + | |||
| + | ---- | ||
===EINSTELLUNGEN=== | ===EINSTELLUNGEN=== | ||
| + | Im Menüpunkt Einstellungen finden sich die vier Unterpunkte: Passwort, Konto, Filter und Global Desk. | ||
| + | |||
| + | [[Datei:Einstellungen.jpg|center|Ansicht Passwort]] | ||
| + | |||
| + | Um ein »Passwort« zu ändern, muss zuerst das alte angegeben werden und dann eine neues welches bestätigt werden muss. | ||
| + | |||
| + | [[Datei:Einstellungen Konto.jpg|center|Ansicht Konto]] | ||
| + | |||
| + | Die Terminfilter welche in der Ansicht angezeigt werden, können über den Punkt »Filter« bearbeitet werden. | ||
| + | |||
| + | [[Datei:Einstellungen Filter.jpg|center|Filter]] | ||
| + | |||
| + | [[Datei:Einstellungen Filter bearbeiten.jpg|center|Filter bearbeiten]] | ||
| + | |||
| + | Beispiel: Wenn Sie die Termine der nächsten drei Tage angezeigt bekommen wollen, tragen Sie einfach als Filterkriterium @+3 ein. Wenn Sie die letzten drei Tage sehen wollen einfach @-3 | ||
| + | |||
| + | Das Prinzip ist hier sehr einfach. Die Filterlogik ist jedoch sehr flexibel. Hier können auch Regeln hinterlegt werden wie z.B: alle Termine im Standort A für die Abteilung »ABC«. Hier sind theoretisch keine Grenzen seitens JAMES gesetzt. | ||
| + | |||
| + | [[Datei:Einstellungen Global-Desk.jpg|center|Einstellungen Global-Desk]] | ||
| + | |||
| + | <br clear=all> | ||
| + | |||
| + | ---- | ||
Aktuelle Version vom 21. Mai 2019, 12:38 Uhr
Inhaltsverzeichnis
Systemaufbau
Das System besteht aus vier Portalen:
- Das Gastgeberportal für die Verwaltung der Einladungen und aller zusammenhängenden Workflows
- Global Desk für den Mitarbeiter am Empfang
- Das Besucherportal für die Gäste. Diese können hier ihre Termine einsehen, Unterlagen herunterladen oder nach der Bearbeitung ( Unterschrift, Stempel ) hochladen.
- Das Systemverwaltungsportal für alle globalen Einstellungen
Im internen Betrieb werden nur die ersten beiden Portale benötigt. Der Zugriff ist jeweils über einen Login geschützt und steuert auch die jeweilige Dateneinsicht als auch Funktionsumfang.
Die Benutzer für das Gastgeberportal müssen entweder im Systemportal angelegt werden, oder soweit ein Active Directory Connector zum Einsatz kommt, über das AD freigeschaltet werden.
Die Benutzer für das Besucherportal werden automatisch erzeugt und bestehen aus der Email des Gastes als Benutzernamen und einem automatisch generiertem Passwort. Der Gast kann das Passwort ändern. Die Gastuser werden nur einmal im System angelegt und werden bei wiederkehrenden Terminen verwendet.
Die jeweiligen Portale sind darauf optimiert mit möglichst wenigen Klicks zum Ziel zu kommen.
Sowohl das Aussehen der Masken als auch Abläufe können in den meisten Fällen über das Customizing angepasst und verändert werden.
Menüstruktur Gastgeberportal:
TERMINE
Übersicht aller Termine. Diese Ansicht kann angepasst werden. Im Standard wird eine tabellarische Übersicht mit Datum, Uhrzeit, Status, Anlass und den eingeladenen Besuchern geladen.
Grundsätzlich sieht jeder Anwender nur seine eigenen Termine. James kann jedoch auch anhand von Hierarchien einer Organisation die Einsicht in Termine von anderen Steuern. Beispiel: der Teamleiter kann die Termine seiner Mitarbeiter sehen. Der Abteilungsleiter alle Termine seiner Teamleiter und seiner Teams, usw.
Der Status wird als farbliche Kennung in Form einer Fahne dargestellt.
Die jeweiligen Statis können wie folgt sein:
- Grün: Termin Freigegeben
- Schwarz: Termin nicht freigegeben
- Rot: Termin bedarf noch einer Freigabe und befindet sich in der Prüfung
Weitere Statis können über das Customizing erweitert werden. Sollten eingeladene Gäste Rückmeldungen bis zu einem bestimmten Zeitpunkt vor dem Termin abgeben müssen, so kann das auch dargestellt werden. Damit erhält der Anwender effizient eine Übersicht seiner Termine.
Die Terminansicht kann über Filter ebenfalls angepasst werden. Weitere Filter können sowohl systemweit als auch im persönlichen Kontext konfiguriert werden. Standardmäßig werden Termine für „Heute“, „Morgen“ und „Woche“ angezeigt. Über eine Kalenderauswahl können Termine zeitlich Beliebig gefiltert werden.
Wie Sie weitere Filter konfigurieren, lesen Sie bitte im Abschnitt „Filter“ nach.
HINZUFÜGEN
Die Terminanlage ist weitestgehend in zwei Teile aufzuteilen. Die generelle Terminanlage, sowie die Auswahl der Besucher. Für eine Terminanlage wird mindestens der Anlass sowie das Datum des Beginns und das Ende benötigt. Alle anderen Felder sind optional, sollten jedoch so gut es geht ebenfalls verwendet werden.
Nachdem die grundsätzlichen Angaben gemacht worden sind und über »Weiter« der Termin gespeichert worden ist, müssen die Gäste ausgewählt werden. Die Pflichtfelder hier sind E-Mail, Name und Vorname. Der Rest ist optional, sollte jedoch ebenfalls nach Möglichkeit verwendet werden. Über die Schaltfläche »Phonebook« kann auf das interne Telefonbuch zugegriffen werden. Hier genügt dann ein einzelner Klick, um die Daten zu übernehmen.
Über »Weiter« wird der Besucher zum Termin hinzugefügt. Dieser Prozess kann beliebig oft durchlaufen werden. Die Anzahl der Terminteilnehmer ist nicht begrenzt. Soweit die Anlage der Gäste abgeschlossen ist, wird über die Schaltfläche »Abschließen« der Termin final angelegt und die Einladungen versendet.
Wichtig: Wenn ein Termin eine Freigabe benötigt, erscheint ein Hinweis. Zu diesem Zeitpunkt werden noch keine Einladungen an die Gäste versendet. Nur der Ansprechpartner, der die Freigabe erteilen muss, wird benachrichtigt. Grundsätzlich werden zwei Arten von Nachrichten versendet. Der Organisator bekommt eine E-Mail mit der Information, dass der Termin erfolgreich geplant worden ist. Diese E-Mail enthält nur den Kalendereintrag (ical Datei). Der Gast oder die Gäste erhalten eine E-Mail mit der Einladung.
Die E-Mail hat mindestens folgende Anhänge:
- QR-Code zum Scannen am Empfang, autonomen Säulen, etc.
- Termineintrag als iCAL Datei
- Handout, PDF Datei mit einer Zusammenfassung des Termins
Sollten bei der Terminanlage noch weitere Dateien ausgewählt worden sein, so würden diese entsprechend ebenfalls an die E-Mail angehängt werden. Der Text der E-Mail kann angepasst werden. Die Standardvorlage enthält die Terminbeschreibung, die tabellarische Übersicht der Teilnehmer, die globale Terminbeschreibung sowie eventuell die bei der Anlagen hinterlegte individuelle Nachricht.
SPONTANBESUCH
Nicht alle Besuchervorgänge können vorab erfasst werden. Mancher Gast kommt spontan und ohne vorherige Anmeldung.
Damit ein Vorgang am Empfang trotzdem erfasst werden kann, kann dieser über die Funktion des spontanen Besuchers in JAMES angelegt werden. Hier wird nur eine begrenzte Menge an Informationen hinterlegt. Die Notwendigkeit auch spontane Gäste zu erfassen ist vorrangig eine lückenlose Dokumentation aller Besucherflüsse, als auch im Falle einer z.B. Sondersituation (Evakuierung) die sich auf dem Objekt befindlichen Personen schnell auflisten zu können.
Die Funktion des spontanen Besuchers wird vorrangig vom Empfangspersonal verwendet. Bei der Anlage kann auf das interne Adressbuch oder soweit vorhanden einen Dokumentenscanner zurückgegriffen werden.
Pflichtfelder sind Name und Vorname des Besuchers. Darüber hinaus ist die besuchte Person zwingend anzugeben. Alle anderen Felder sind optional und können je nach Bedarf verwendet werden.
GLOBAL DESK
Der Global Desk ist eine angepasste Ansicht der Termine für den Empfang. Diese Maske ist optimiert für Touch-Arbeitsplätze, um eine möglichst schnelle Interaktion mit dem System zu etablieren.Die Hauptansicht der Tagesplanung wird alle 5 Minuten automatisch neu geladen, sodass neu erfasste Termine zeitnah im Global Desk sichtbar sind. Die Ansicht kann natürlich jederzeit manuell neu geladen werden.
Sobald ein Termin ausgewählt wird, erscheinen die Details auf einen Blick. Wer kommt, aus welchem Grund und gibt es eventuell interne Notizen für das Empfangspersonal. Des Weiteren sieht der Mitarbeiter, ob eine Kommen- oder Gehen-Checkliste hinterlegt ist und somit durchlaufen werden muss. Mit Checklisten kann man in JAMES Abläufe standardisiert definieren. Ein gängiges Beispiel ist die Ausgabe von Sicherheitskleidung, Helmen oder Einweisungen.
Weitere Informationen zu Checklisten erfahren Sie im Abschnitt »Checklisten« der System-Manager Dokumentation. Der Hinweis, ob Checklisten durchlaufen werden müssen, ist für das Empfangspersonal insoweit wichtig, als dass Ressourcen oder Bestände geplant werden müssen.
MEINE BESUCHER
Sobald ein Besucher eingecheckt wird, ist dieser aus Sicht des System »auf dem Gelände«.
Diese Information ist nicht nur wichtig für den allgemeinen Überblick über externe Personen, sondern besonders im Falle einer Sondersituation wie z.b. Brand und fort folgend eine Evakuierung. Über »Meine Besucher« erhält der Gastgeber den Status aller seiner aktuellen Gäste.
Analog der Termine kann die Ansicht über organisatorische Vorgaben gesteuert werden. Die Mitarbeiter am Empfang sehen im Global Desk stets die volle Übersicht aller Besucher. Um weitere Details über einen Termin zu erfahren, kann die Kachel angeklickt werden. Dabei springt man direkt in den jeweiligen Termin.
Optional und mit entsprechender Freigabe kann bei einer Anbindung an ein Zugangskontrollsystem der letzte Erfassungspunkt ebenfalls ausgegeben werden. Dieses Feature bedarf eventuell der Zustimmung des Betriebsrates, sowie der Compliance der jeweiligen Organisation.
KONTAKTE
Besucher können nur eingeladen werden, wenn diese bereits als »Kontakt« vorhanden sind. Dieses hat diverse Gründe:
Einerseits das Ersparen von Mehrfacherfassungen und das einfache Auswählen per Klick aus während der Terminanlage. Andererseits wird im Kontakt die Besuchshistorie geführt, sowie eventuelle Schulungen und Unterweisungen.
Regulär werden Kontakte global vorgegeben. Diese können sowohl aus JAMES direkt stammen oder aus externen Datenquellen wie z.B.: Microsoft Exchange oder IBM Lotus Notes.
Sollten jedoch individuelle Ansprechpartner in der Datenbank fehlen, so können diese für den eigenen Bedarf nacherfasst werden. Diese werden nur vom Ersteller im JAMES Hostportal gesehen und sind somit nur vom ihm bei der Anlage eines Termins angezeigt.
DOKUMENTE
An eine jede Einladung können optional weitere Dokumente angehängt werden. Wie auch bei den den persönlichen Kontakten können eigene Dokumente in das Portal hochgeladen werden. Diese sind bei der Erstellung einer Einladung nur im jeweils eigenen Kontext sichtbar.
Über den System-Manager können von Benutzern angelegte Dokumente zu einem globalen Dokument umdefiniert werden. Dann würde dieses Dokument allen Anwendern zur Verfügung stehen.
WAREHOUSE
KOMMUNIKATION
WORKFLOWS
SUCHE
Über die Zeit füllt sich das System mit immer mehr Datensätzen. Um diese schnell zu finden, bietet JAMES die Suche an.
Die Suchfunktion ist eine sogenannte Volltextsuche und durchsucht aktuell folgende Felder:
- Termin: Den Anlass oder Terminbeschreibung
- Besucher: Den Namen oder Vornamen eines Besuchers
- Firma: Den Firmennamen
- Kennzeichen: Soweit im Kontakt hinterlegt, das amtliche Kennzeichen eines Fahrzeugs.
Die Suche benötigt nicht die Angabe des vollen Suchbegriffs. Für z.B. »metaSEC« als Firmenname genügt auch »meta«. Die Suche unterscheidet nicht nach Gruß- und Kleinschreibung. Die Suche kann mit dem Punkt »nur heute« auf Ereignisse des laufenden Tages eingeschränkt werden.
Eine weitere Option ist die Suche über den Dokumentenscanner. Soweit dieser am System angeschlossen ist, wird über die im Dokument (Name, Vorname) erfassten Personendaten gesucht.
EINSTELLUNGEN
Im Menüpunkt Einstellungen finden sich die vier Unterpunkte: Passwort, Konto, Filter und Global Desk.
Um ein »Passwort« zu ändern, muss zuerst das alte angegeben werden und dann eine neues welches bestätigt werden muss.
Die Terminfilter welche in der Ansicht angezeigt werden, können über den Punkt »Filter« bearbeitet werden.
Beispiel: Wenn Sie die Termine der nächsten drei Tage angezeigt bekommen wollen, tragen Sie einfach als Filterkriterium @+3 ein. Wenn Sie die letzten drei Tage sehen wollen einfach @-3
Das Prinzip ist hier sehr einfach. Die Filterlogik ist jedoch sehr flexibel. Hier können auch Regeln hinterlegt werden wie z.B: alle Termine im Standort A für die Abteilung »ABC«. Hier sind theoretisch keine Grenzen seitens JAMES gesetzt.