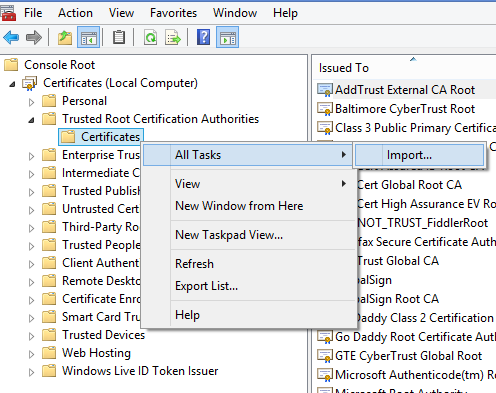PacProxy: Unterschied zwischen den Versionen
Aus metasec wiki
Admin (Diskussion | Beiträge) |
Admin (Diskussion | Beiträge) |
||
| (9 dazwischenliegende Versionen desselben Benutzers werden nicht angezeigt) | |||
| Zeile 1: | Zeile 1: | ||
| − | 1. PacProxy entpacken< | + | <h2>1. PacProxy entpacken</h2> |
| − | Sie haben eine Datei “PacProxy.zip” erhalten | + | Sie haben eine Datei “PacProxy.zip” erhalten - Entpacken Sie die Datei. |
| − | Entpacken Sie die Datei. | + | |
| − | 2. Installieren des Zertifikats ServerCert.cer | + | <h2>2. Installieren des Zertifikats ServerCert.cer</h2> |
| + | [[Datei:pacProxy1.png]] | ||
<ul> | <ul> | ||
| − | <li>Führen Sie über Start -> Ausführen “mmc.exe” aus< | + | <li>Führen Sie über Start -> Ausführen “mmc.exe” aus</li> |
| − | <li>Klicken Sie auf “Datei -> Snap-in hinzufügen/entfernen…”< | + | <li>Klicken Sie auf “Datei -> Snap-in hinzufügen/entfernen…”</li> |
| − | <li>Wählen Sie im Auswahlmenü “Zertifikate” aus und klicken Sie auf “Hinzufügen >”< | + | <li>Wählen Sie im Auswahlmenü “Zertifikate” aus und klicken Sie auf “Hinzufügen >”</li> |
| − | <li>Wählen Sie “Computerkonto” aus und klicken auf “Weiter >”< | + | <li>Wählen Sie “Computerkonto” aus und klicken auf “Weiter >”</li> |
| − | <li>Klicken Sie auf “Fertigstellen”< | + | <li>Klicken Sie auf “Fertigstellen”</li> |
| − | <li>Im Bestätigungsdialog wählen Sie “Ok”< | + | <li>Im Bestätigungsdialog wählen Sie “Ok”</li> |
| − | <li>Erweitern Sie unter “Zertifikate (Lokaler Computer)“ den Ordner “Vertrauenswürdige Root Zertifizierungsstellen”< | + | <li>Erweitern Sie unter “Zertifikate (Lokaler Computer)“ den Ordner “Vertrauenswürdige Root Zertifizierungsstellen”</li> |
<li>Klicken Sie mit der rechten Maustaste auf “Zertifikate” und wählen “Alle Aufgaben -> Importieren…” aus</li> | <li>Klicken Sie mit der rechten Maustaste auf “Zertifikate” und wählen “Alle Aufgaben -> Importieren…” aus</li> | ||
<li>Klicken Sie auf “Weiter”</li> | <li>Klicken Sie auf “Weiter”</li> | ||
| Zeile 19: | Zeile 19: | ||
</ul> | </ul> | ||
| − | 3. | + | <h2>3. Generieren der OEM-Schlüsseldatei</h2> |
| + | <ul> | ||
<li>Starten Sie SecureNet</li> | <li>Starten Sie SecureNet</li> | ||
<li>Wählen Sie “Tools -> Manage OEM Interface…”</li> | <li>Wählen Sie “Tools -> Manage OEM Interface…”</li> | ||
| Zeile 27: | Zeile 28: | ||
</ul> | </ul> | ||
| − | 4. Setup PacProxyService | + | <h2>4. Setup PacProxyService</h2> |
<ul> | <ul> | ||
<li>Starten Sie “PaConfig.exe”</li> | <li>Starten Sie “PaConfig.exe”</li> | ||
| Zeile 35: | Zeile 36: | ||
</ul> | </ul> | ||
| − | 5. Logs | + | <h2>5. Logs</h2> |
<ul> | <ul> | ||
<li>Öffnen Sie die Systemsteuerung</li> | <li>Öffnen Sie die Systemsteuerung</li> | ||
| Zeile 45: | Zeile 46: | ||
</ul> | </ul> | ||
| − | 6. Fehlerbehebung | + | <h2>6. Fehlerbehebung</h2> |
<ul> | <ul> | ||
<li>Stellen Sie sicher, dass Sie “Pac SecureNet 4.6+” benutzen</li> | <li>Stellen Sie sicher, dass Sie “Pac SecureNet 4.6+” benutzen</li> | ||
<li>Die Uhrzeit von ZPhone und SecureNet müssen übereinstimmen</li> | <li>Die Uhrzeit von ZPhone und SecureNet müssen übereinstimmen</li> | ||
</ul> | </ul> | ||
Aktuelle Version vom 15. Dezember 2017, 18:12 Uhr
Inhaltsverzeichnis
[Verbergen]1. PacProxy entpacken
Sie haben eine Datei “PacProxy.zip” erhalten - Entpacken Sie die Datei.
2. Installieren des Zertifikats ServerCert.cer
- Führen Sie über Start -> Ausführen “mmc.exe” aus
- Klicken Sie auf “Datei -> Snap-in hinzufügen/entfernen…”
- Wählen Sie im Auswahlmenü “Zertifikate” aus und klicken Sie auf “Hinzufügen >”
- Wählen Sie “Computerkonto” aus und klicken auf “Weiter >”
- Klicken Sie auf “Fertigstellen”
- Im Bestätigungsdialog wählen Sie “Ok”
- Erweitern Sie unter “Zertifikate (Lokaler Computer)“ den Ordner “Vertrauenswürdige Root Zertifizierungsstellen”
- Klicken Sie mit der rechten Maustaste auf “Zertifikate” und wählen “Alle Aufgaben -> Importieren…” aus
- Klicken Sie auf “Weiter”
- Klicken Sie auf “Durchsuchen” und wählen die oben entpackte ServerCert.cer – Datei aus
- Klicken Sie “Weiter” und abschließend auf “Fertig stellen”
- Ein Hinweisfenster erscheint und informiert Sie über den erfolgreichen Import
3. Generieren der OEM-Schlüsseldatei
- Starten Sie SecureNet
- Wählen Sie “Tools -> Manage OEM Interface…”
- Klicken Sie auf “Hinzufügen” und wählen einen neuen “Systemnnamen”. Wählen Sie “Lesen/Schreiben” aus
- Klicken Sie “OK” um eine Schlüsseldatei zu generieren. Speichern Sie die Datei im Ordner indem sie das PacProxy-Archiv entpackt haben
- Schließen Sie SecureNet
4. Setup PacProxyService
- Starten Sie “PaConfig.exe”
- Klicken Sie auf “…” und wählen die “.oemkey”-Datei, die Sie soeben erstellt haben aus
- Falls diie IP-Adresse im unten angezeigten Feld nicht mit der SecureNet-IP des Hosts übereinstimmt korrigieren Sie diesen Fehler durch Eingabe der korrekten IP-Adresse
- Klicken Sie auf “Installieren”
5. Logs
- Öffnen Sie die Systemsteuerung
- Wählen Sie "System und Sicherheit"
- Klicken Sie auf “Verwaltung”
- Klicken Sie auf “Ereignisanzeige”
- Erweitern Sie den Listenpunkt "Anwendungs- und Dienstprotokolle"
- Klicken Sie auf "PacProxyServiceLog"
6. Fehlerbehebung
- Stellen Sie sicher, dass Sie “Pac SecureNet 4.6+” benutzen
- Die Uhrzeit von ZPhone und SecureNet müssen übereinstimmen