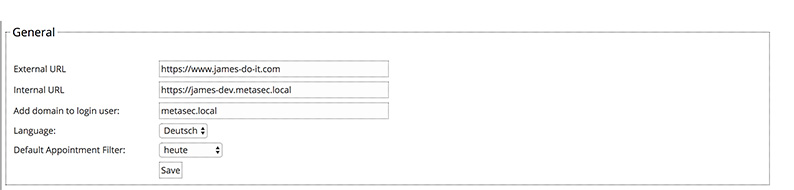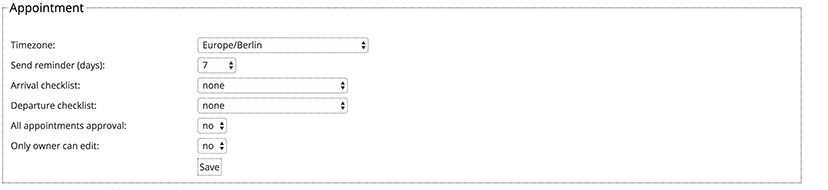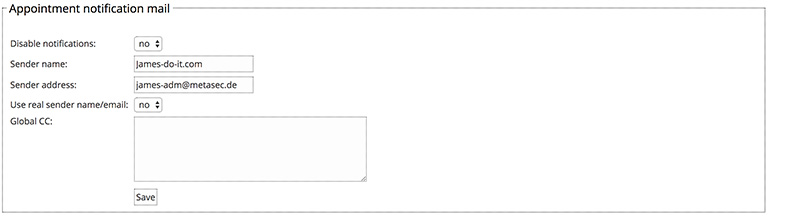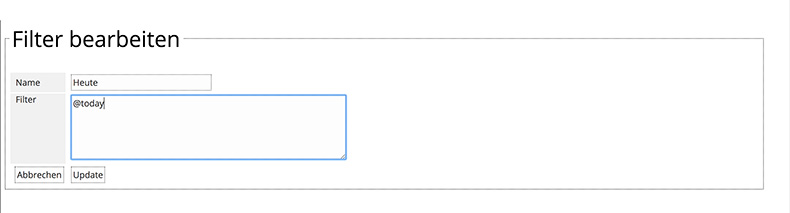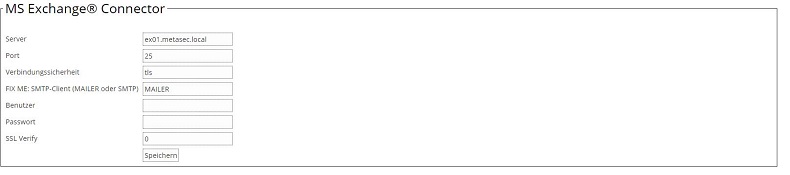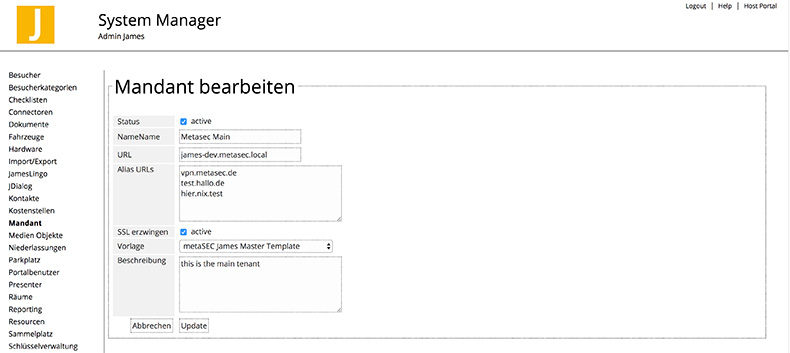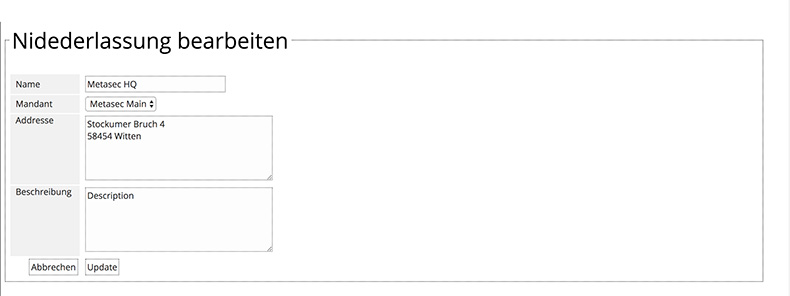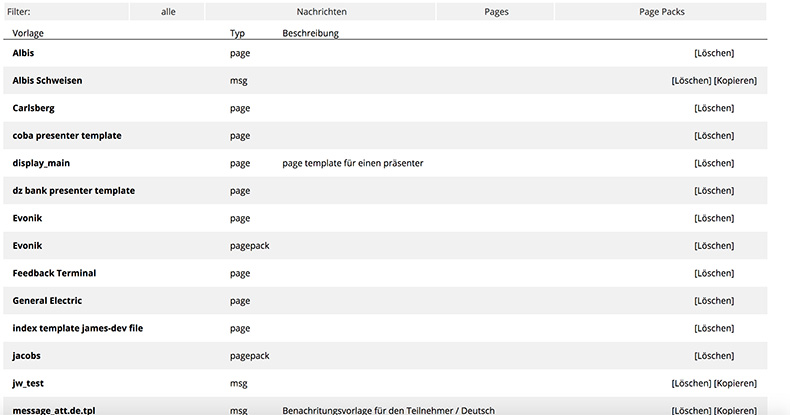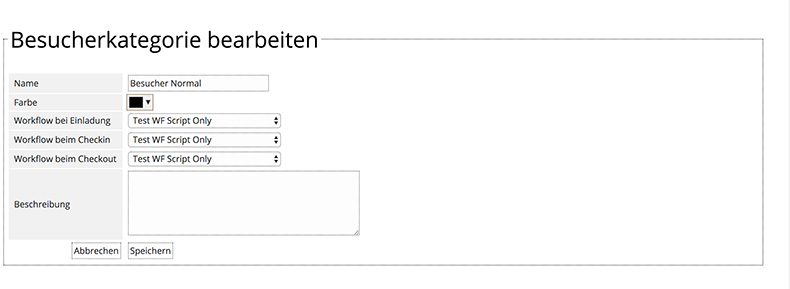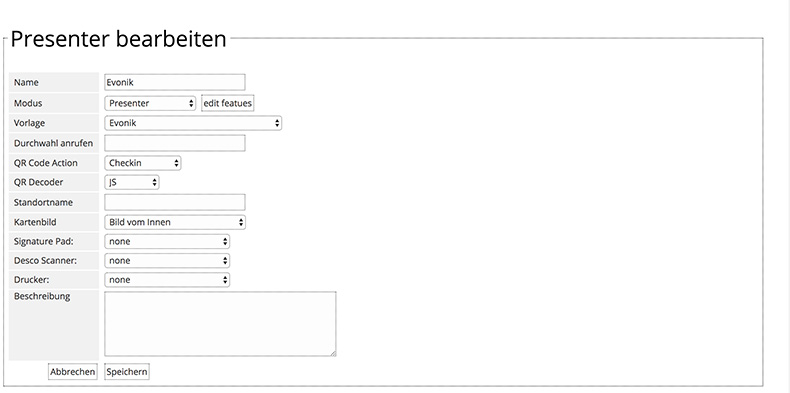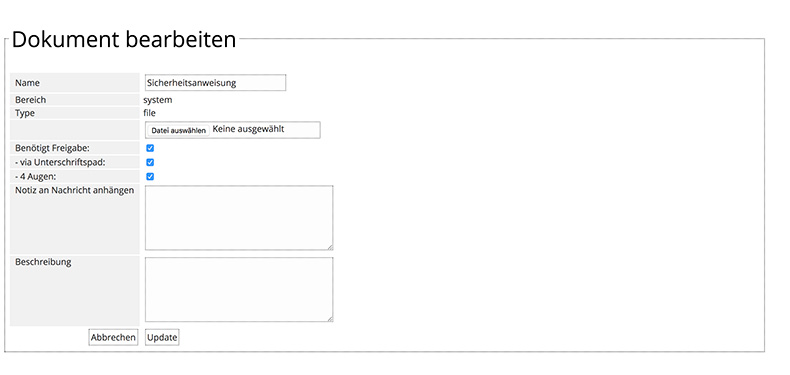James quick setup guide: Unterschied zwischen den Versionen
Aus metasec wiki
Admin (Diskussion | Beiträge) |
Admin (Diskussion | Beiträge) |
||
| (Eine dazwischenliegende Version desselben Benutzers wird nicht angezeigt) | |||
| Zeile 84: | Zeile 84: | ||
[[Datei:Dokument.jpg]] | [[Datei:Dokument.jpg]] | ||
| − | === Medienobjekt | + | === Medienobjekt=== |
*DISPLAY_1_SLIDER, hochladen und auf active setzen, | *DISPLAY_1_SLIDER, hochladen und auf active setzen, | ||
| − | + | === Medienobjekt Slider/ Lageplan=== | |
*hochladen und auf active setzen, | *hochladen und auf active setzen, | ||
*Wieder auf Präsenter gehen und Karte einstellen | *Wieder auf Präsenter gehen und Karte einstellen | ||
| − | + | ===Testen ob System E-Mail versendet=== | |
*Dazu einen Termin aufsetzten und sich selbst einladen. | *Dazu einen Termin aufsetzten und sich selbst einladen. | ||
| − | |||
| − | === | + | === Zufahrten === |
| − | ==== | + | === Eingänge === |
| − | + | ||
| − | + | ||
| − | + | ||
| − | + | ||
| − | + | ||
| − | + | ||
| − | + | ||
| − | + | ||
| − | + | ||
| − | + | ||
| − | + | ||
| − | + | ||
| − | + | ||
| − | + | ||
| − | + | ||
| − | + | ||
| − | + | ||
| − | + | ||
| − | + | ||
| − | + | ||
Aktuelle Version vom 1. Juni 2019, 11:18 Uhr
Inhaltsverzeichnis
- 1 Systemvorgaben anlegen
- 2 Exchange Connector konfigurieren
- 3 Mandanten anlegen
- 4 Niederlassung anlegen
- 5 Vorlagen anlegen
- 6 Besucherkategorie anlegen
- 7 Präsenter anlegen
- 8 Dokumente anlegen
- 9 Medienobjekt
- 10 Medienobjekt Slider/ Lageplan
- 11 Testen ob System E-Mail versendet
- 12 Zufahrten
- 13 Eingänge
Systemvorgaben anlegen
- Klick auf Systemmanager / Systemvorgaben
- General: URL vom Demomandanten eingeben in die Felder External und Internal URL
- (speichern)
- Appointment: Zeitzone einstellen (speichern)
- Appointment notification mail: Sender name: JAMES BMS (VMS bei englischen Mandanten), Disable notifications: no, (speichern)
- Filter anlegen z.B. Heute (@today)
Exchange Connector konfigurieren
- KLick auf Connectoren
- MS Exchange Connector
- Server : ex01.metasec.local
- Port : 25
- Verbindungssicherheit : tls
- SMTP- Client (Mailer oder SMTP) : Mailer
- SSL Verify : 0
Mandanten anlegen
- Klick auf Systemmanager / Mandant
- Mandant anlegen mit Name des Unternehmens bzw. der Person
- Status active
- Vorlage auswählen (metaSEC James Master Template)
Niederlassung anlegen
- Name
- Mandant
- Adresse
Vorlagen anlegen
- Klick auf Vorlagen
- Vorlagen werden vom System automatisch geladen
- James master template
Besucherkategorie anlegen
- Besucher normal etc.
Präsenter anlegen
- • Presenter
- Edit Feature
$DI_OPT["show_scan_qr_code"] = true;
$DI_OPT["show_scan_id_card"] = true;
$DI_OPT["show_language"] = true;
$DI_OPT["show_map"] = true;
$DI_OPT["show_contacts"] = true;
$DI_OPT["show_call_alert"] = true;
$DI_OPT["show_self_spont_checkin"] = true;
$DI_OPT["show_jdialog"] = true;
$DI_OPT["show_jlingo"] = true;
$DI_OPT["show_welcome"] = false;
Dokumente anlegen
- Z.B. Sicherheitsanweisungen
- Dokumentvorlagen wie Karten, Sicherheitsbelehrung und Slider finden sich unter dc01/Vorlagen/JAMES-Vorlagen für Demo
Medienobjekt
- DISPLAY_1_SLIDER, hochladen und auf active setzen,
Medienobjekt Slider/ Lageplan
- hochladen und auf active setzen,
- Wieder auf Präsenter gehen und Karte einstellen
Testen ob System E-Mail versendet
- Dazu einen Termin aufsetzten und sich selbst einladen.