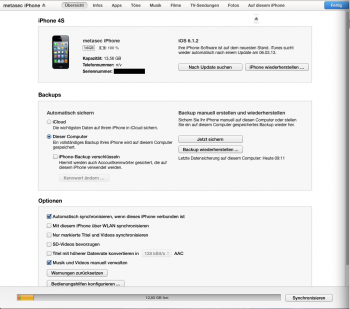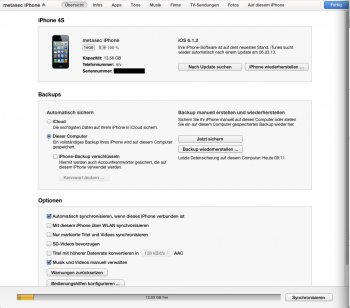Udid, Seriennummer und iTunes: Unterschied zwischen den Versionen
Hi (Diskussion | Beiträge) |
Hi (Diskussion | Beiträge) |
||
| Zeile 1: | Zeile 1: | ||
| − | [[Datei:IPhone_udid2.png|miniatur|350px]][[Datei:IPhone_udid1.png|miniatur|350px]] | + | [[Datei:IPhone_udid2.png|miniatur|350px|1. Seriennummer]][[Datei:IPhone_udid1.png|miniatur|350px|2. UdID]] |
Die UDID ist die Abkürzung für '''U'''nique '''D'''evice '''Id'''entifier. | Die UDID ist die Abkürzung für '''U'''nique '''D'''evice '''Id'''entifier. | ||
| Zeile 9: | Zeile 9: | ||
<br> | <br> | ||
<br> | <br> | ||
| − | • Wählen Sie das Gerät in der linken Spalte aus, und öffnen Sie den Reiter Übersicht. Im Hauptbereich des Fensters sehen Sie neben dem Bild die Zeile Seriennummer. | + | • Wählen Sie das Gerät in der linken Spalte aus, und öffnen Sie den Reiter Übersicht. Im Hauptbereich des Fensters sehen Sie neben dem Bild die Zeile Seriennummer (Abbildung 1). |
<br> | <br> | ||
<br> | <br> | ||
| − | • Wenn Sie diese Zeile anklicken, erscheint die UDID. | + | • Wenn Sie diese Zeile anklicken, erscheint die UDID (Abbildung 2). |
<br> | <br> | ||
<br> | <br> | ||
Version vom 27. Februar 2013, 14:29 Uhr
Die UDID ist die Abkürzung für Unique Device Identifier.
Diese ist eine 40-character langer Hexwert welcher es Entwicklern erlaubt ihre Geräte für App-Tests zu registrieren.
Um die UDID ihres iPhones über iTunes zu bestimmen, müssen Sie folgende Schritte durchführen:
• Schließen Sie Ihr iPhone über ein USB-Kabel an Ihren Rechner an, und öffnen Sie iTunes.
• Wählen Sie das Gerät in der linken Spalte aus, und öffnen Sie den Reiter Übersicht. Im Hauptbereich des Fensters sehen Sie neben dem Bild die Zeile Seriennummer (Abbildung 1).
• Wenn Sie diese Zeile anklicken, erscheint die UDID (Abbildung 2).
• Drücken Sie STRG + C , oder wählen Sie den Menüpunkt Bearbeiten • Kopieren aus.
• Sie können die UDID jetzt über STRG + C in eine E-Mail einfügen und verschicken.