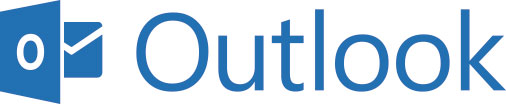James Outlook Plugin: Unterschied zwischen den Versionen
Aus metasec wiki
Admin (Diskussion | Beiträge) (Die Seite wurde neu angelegt: „==OUTLOOK PLUGIN== Datei:Outlook Logo.jpg '''''Installation''''' '''Bitte folgen Sie dieser Anleitung Schritt für Schritt:''' *Entzippen Sie das Paket…“) |
(kein Unterschied)
|
Aktuelle Version vom 21. Mai 2019, 12:39 Uhr
OUTLOOK PLUGIN
Installation
Bitte folgen Sie dieser Anleitung Schritt für Schritt:
- Entzippen Sie das Paket jamesLookXXX.zip
- Schließen Sie Outlook
- Führen Sie die Datei Setup.exe aus und befolgen Sie dessen Anweisungen
- Starten Sie Outlook
- Das Plugin ist installiert.
Konfiguration
- Klicken Sie auf Datei --> Optionen -> Add-Ins
- Wählen Sie aus der Liste Add-Ins das Plugin JamesLook und klicken auf Add-In-Optionen
- Füllen Sie die geforderten Felder aus und bestätigen Sie mit OK
- Starte Sie Outlook neu
Bedienung
- Sie können wie gewohnt Outlook Termine erstellen.
- Unter dem Reiter „Termin“ finden Sie unter der Gruppe „James“ die Schaltfläche „Assistent“
- Klicken Sie auf „Assistent“ um einen James-Termin zu erstellen
- Die Felder Betreff, Ort, Beginn, Ende, Teilnehmer, etc. werden weiterhin über Outlook gefüllt und automatisch durch das Plugin übernommen
- James spezifische Angaben werden über das Plugin vorgenommen
- Über den „Speichern und senden“ Button wird der James-Termin erstellt